Quicksand is a display sans serif typeface with rounded edges inspired by geometric forms. You can use it as a thin or bold font. It can be a great choice for body text for your slides. We have 6 free google web, graffiti fonts to offer for direct downloading 1001 Fonts is your favorite site for free fonts since 2001. Since Google Slides is a part of Google, that means you get access to thousands of Google Fonts. To change the fonts, click on a text box you want to edit and highlight the text. Then, click on the font name and click More fonts to see all the available Google Fonts.
- Best Fonts For Google Slides
- Cool Fonts For Google Slides Free
- Cool Fonts For Google Slides Chrome
- Font Awesome Google Slides
- Free Fonts For Google Slides
- Disney Font For Google Slides
Since webfont support is basically universal there’s no good reason to stick to the defaults. Google Webfonts is the largest source of free fonts with hundreds of typefaces to pick from. Since page headers are the strongest elements they usually work best with custom fonts. However it can be tough whittling down the best choices for header fonts, and that’s exactly why I wrote this post.
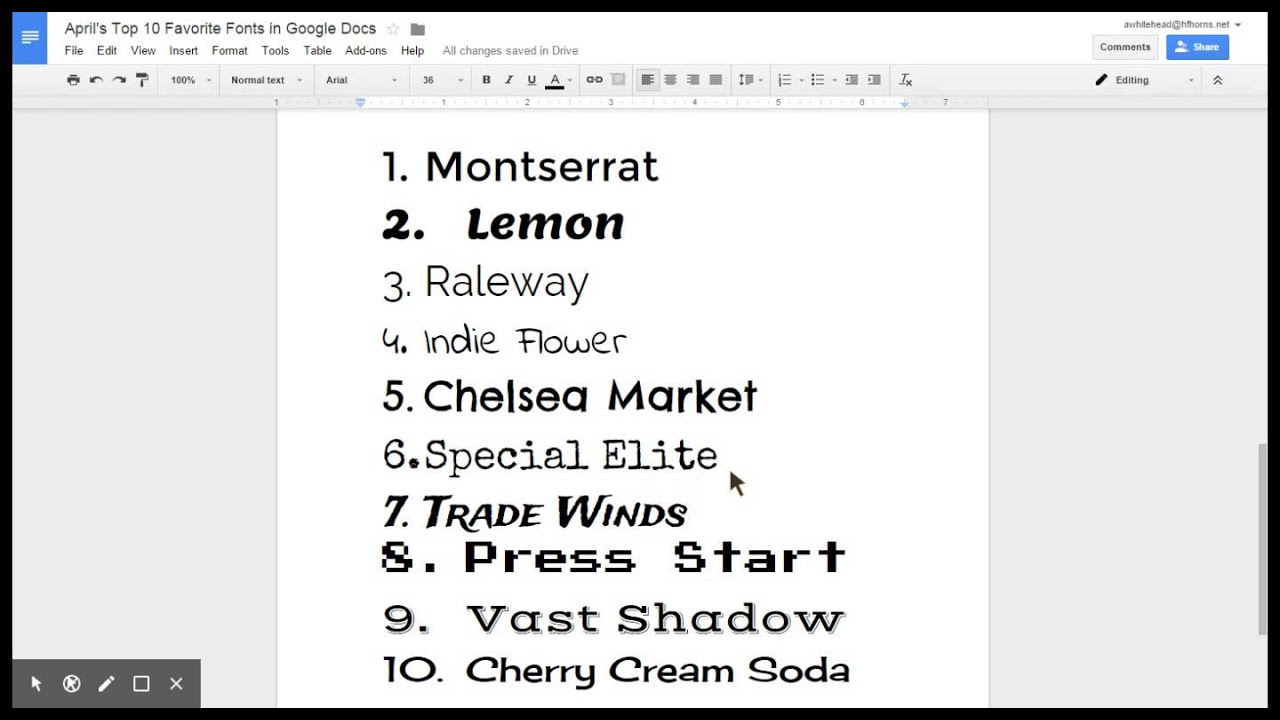
UNLIMITED DOWNLOADS: 400,000+ Fonts & Design Assets
Starting at only $16.50 per month!
1. Montserrat
The first in my collection is Montserrat. This font can work for pretty much anything but I think it works incredibly well as header text.
I’ve used this for navigation text with all caps, customized letter spacing, along with many different font styles from thin to super thick. Montserrat fits the bill perfectly across the board and it’s one of the more universal fonts blending into anything from a tech blog to a funeral parlor website.
The font only weighs about 500 bytes using the default style so it’s incredibly light. And with so many different styles you can get a lot of different looks from this one family.
Best Fonts For Google Slides
If you’re looking for a unique heading font try Montserrat. It probably won’t work for everyone but it’s a safe starting font that many designers love.
2. Merriweather
A much thicker serif alternative is Merriweather which I also like as a body font. This versatile typeface really looks great anywhere on your site and it’ll bring plenty of attention to your headers.
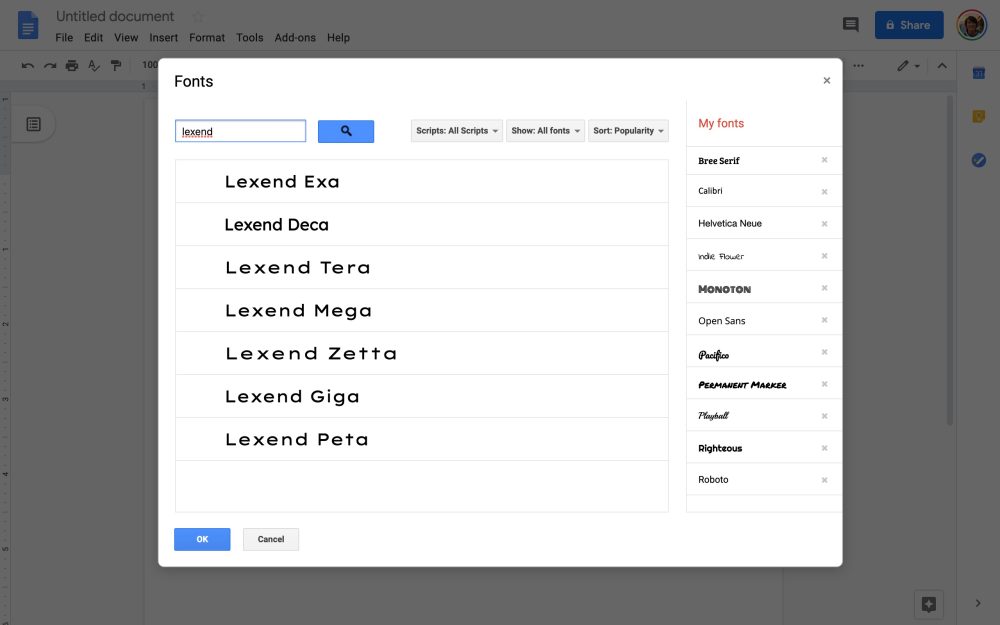
If you try Merriweather for a larger page heading I suggest using the bold or bold italic style. They are surprisingly clean but they probably need some letter spacing adjustments. Either way the style and darkness of the letters are super easy to follow.
When pairing this font I usually do a sans-serif body typeface. The contrasting styles create a natural divide between headers & body copy. Plus most people find sans-serif easier to read on average for body content.
But I see a lot of sites with serif headers and they all look great. Merriweather is a nice starting point for serif, but if you don’t like it you’ll find tons of alternatives in this post.
3. Josefin Sans
Modern and classy best describes Josefin Sans. It feels like a font straight from a 1950s jazz lounge, or maybe something you’d see on the front page of The New Yorker.
It does have a distinct curvy style and the thin letters save a lot of horizontal space. You can toy with all-caps or different letter spacings to create many unique styles all from this one font family.
Some sites just look better with thin heading fonts. If you’re looking for one to try I absolutely recommend Josefin Sans with its unique letter designs and its many bold/italic styles.
4. Arvo
One other serif font I really like is Arvo. This font has a lot of character which you’ll notice right away in the bolder styles.
I really feel like Arvo works best on blogs and digital magazines because the font grabs so much focus. It’s one of the strongest fonts in this list and the serif design grabs even more attention.
If you’re launching a magazine-style blog then Arvo can work well as a strong header. But if your blog works better with sans-serif fonts this can be too much. One alternative that’s a bit more subtle is Crete Round but it doesn’t have the same eye-catching appeal as Arvo.
5. Raleway
I’ve seen Raleway on many larger blogs and online magazines for its distinct style and large variety of font variations.
For big heading text I think a mid-level thickness works best so the letters don’t get too wide. Default letter spacing is great so every word is clearly legible.
One feature unique to Raleway is the “w” letter form. It crosses in the middle which looks like two “v”s stacked together. Some may like this, others won’t. But it’s definitely unique to Raleway so it’ll stand out in your page headers too.
6. Catamaran
One of the newer fonts I found recently is Catamaran. It comes with 9 font styles from thin to black and varying thicknesses inbetween.
What I like most about this font is the offbeat lettering. Each letter takes on a very unique style and you can see this in the bolder styles. When used in heading text these letters really shine and jump off the page.
Because the bold styles are so thick you should only use Catamaran in headers with larger font sizes. It can look OK at all sizes but Catamaran really feels like a thick header typeface.
7. PT Sans
PT Sans is soft with smooth edges and thin letters. For headers I only like the bold style of PT Sans because the “normal” style just feels way too thin.
I also prefer PT Sans for headers only since it just feels too soft for regular body text. But any PT Sans header is going to look amazingly clean and readable. This font actually has a sister named PT Serif that also works well.
Between the two, I personally prefer PT Sans. It has smoother edges than the serif version and I feel it just works better in page headings and especially for blogs.
8. Open Sans
Open Sans is small, versatile, and super clean. It deserves a spot in this collection because it’s a simple font and one of the fastest loading fonts from the entire Google Fonts library.
The majority of sans-serif fonts play well with any site. Plus you can use sans-serif fonts in both your header and body text making Open Sans a reasonable choice for the entire website. One alternative I really like is Muli which has a lot more character as a header font.
But Muli’s downside is the larger file size. Ultimately this is what makes Open Sans so great because slower sites don’t rank as well and they provide a worse UX all around.
9. Roboto Slab
For a strong serif header font you might try Roboto Slab and just see how it looks. The letters aren’t too thick and the tags that hang off don’t distract the reader.
I generally prefer Roboto Slab for header fonts instead of the sans-serif version called Roboto. The serif version just feels stronger and leaves a much bigger impression on the viewer.
Truth be told they’re both awesome and you can’t go wrong either way. They both support all the common unicode characters and they’re both amazing choices for your website headings.
10. Ubuntu
The free Ubuntu font can be used for practically anything from nav text to large headers and even body copy. It’s extremely versatile and it’s lightweight with a pretty fast load time.
Rounded edges on the letters make this feel sleek and modern. It’s also one of the few fonts that really can be used in multiple places on your site which can cut down the total number of fonts you need.
Ubuntu was designed back in 2010 so it’s been around for quite a while. Now that webfonts are much more common the Ubuntu family is widely used in web design.
Wrapping Up
Whenever I design a new site these 10 header fonts are my go-to choices for headers. They’re much better than the stock OS defaults and your layout will really stand out from the others with these strong header fonts.
Cool Fonts For Google Slides Free
This post may contain affiliate links. See our disclosure about affiliate links here.
If there’s one conclusion you’ll reach after reading this article, it’s that Google Slides has some tricks up its sleeve.
Jenny Lee is a graphic designer at BetterCloud and the artist behind the 2016 State of Cloud IT presentation. She shared her top tricks in Google Slides that she used while building the 2016 State of Cloud IT presentation.
More than 35,000 people have viewed the presentation in SlideShare, which has proven to be a successful method to share a comprehensive slide presentation. From keyboard shortcuts to masking images, Google Slides has an impressive set of tools for all end users to learn to become a Google Slides artist.
Cool Fonts For Google Slides Chrome
1. Zoom In and Out of Your Slides
To zoom in and out of a slide, select the slide itself. Make sure that no objects on the slide are selected. On your Mac keyboard, hit the keys Command , Alt Option, and + or – to zoom in and out on the slide. On a PC, select CTRL, Shift, and + or -.
2. Master All Slides with the Slide Master
Font Awesome Google Slides
When you’re working with a template and working with many slides, the Slide Master can be your saving grace. To access the Slide Master, click Slide > Edit Master. This will take you to a new screen where you can make edits to every slide in the presentation. In this video, we decided to change the background color for all slides.
Free Fonts For Google Slides
3. Pull a Stealth Move, Apply a Mask to Your Image
Masking an image allows you to show or hide parts of an object according to a mask shape. In the above demonstration, we chose a circle as the mask shape. You can resize the mask shape and the image to fit your design needs.
To mask an image, select the image and then click the Crop tool. Under the Crop menu, select Shapes and then select a mask shape. Your image is now in the shape of your mask shape. To adjust the mask shape, double click the image. To adjust the original image, select the outline of the image.
4. No Blurred Lines Here
Lines in Slides are a great tool to for many use cases in Slides. Here we’ve demonstrated how to use them for a timeline. There are several types of lines you can work with that include straight lines, curved lines, scribble lines, and polylines.
5. Adjust the Size of Your Font with this Keyboard Shortcut
To quickly increase or decrease the font size on your slides, select the text you want to adjust, and hit the keys on a Mac, Command, Shift, and < (to decrease), > (to increase font size). On a PC, hit the keys CTRL, Shift, and < or >.
6. Duplicate an Object in One Step
When you want to duplicate an object on your slide, you can do that in one step. Select the object you want to duplicate, and hit Alt on a Mac or CTRL on a PC. While holding down that key, drag the image and you will see that another image peels off of the original.
7. Pick a Color, Any Color
Need to exactly match something to the specific color of your company logo? Fear no more. Find the hex value you want to use, click the paint bucket icon to adjust the color of a selected object, select custom, and type in your hex value. Click OK and your object will change color.
Disney Font For Google Slides
For more awesome tips and tricks for Google Slides, check out this episode of The Apps Show from our friends at Google for Work.